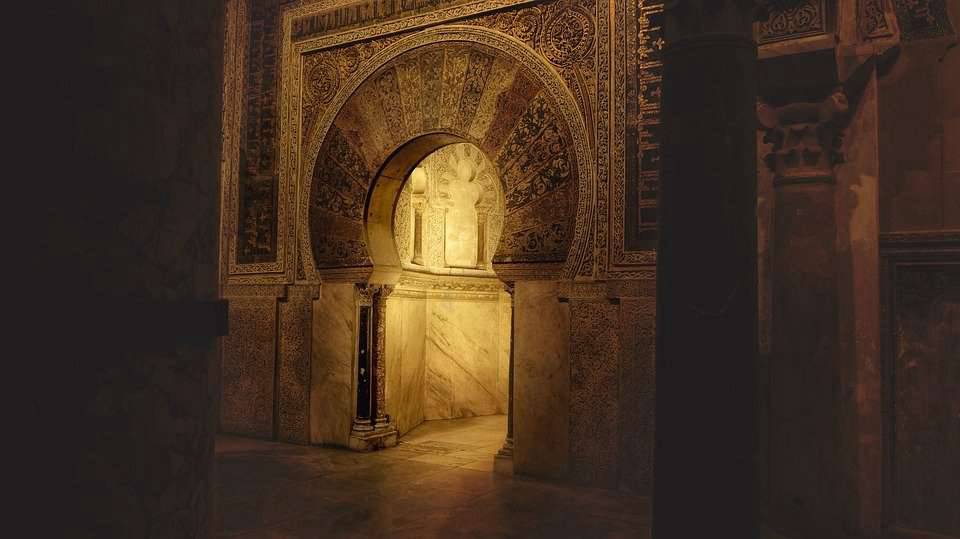w7笔记本如何连接电视(win7笔记本连接电视hdmi没有反应)
win7笔记本连接电视hdmi没有反应
1、电视机都是配有HDMI线的,HDMI线是连接电脑和电视的桥梁,该线包含了音频和视频;
2、电脑需要连接电视用高清HDMI线,那么电脑必须支持这个接口,比如笔记本电脑,现在一般都是支持的,如果要用HDMI还是仔细的检查下;
3、以往是用视频音频的红白黄三根线进行输入输出,后来使用vga进行传输,现在增加了HDMI输入输出,我们购买电视的时候也要看下支不支持哦;
4、通过HDMI线连接电脑和电视,两个接口类型是一样的,能插上说明能匹配上,然后电脑调试成高清模式;
5、在选择HDMI时,电视后面有HDMI1和HDMI2之分,如果选择错误的话是无法显示的。
win7笔记本连接电视不显示
解决办法步骤如下:
1首先准备hdmi高清线,hdmi分标准hdmi和microhdmi。通常使用的是标准hdmi,线上的两个插头没有区别。
2以电脑为输出源连接,把hdmi线一端连接电脑hdmi口。
3hdmi另一端连接电视的hdmi接口。
4通过遥控器把电视设置成hdmi模式,电视默认将显示电脑桌面内容。
5如果没有信号显示,首先检查电视hdmi接口和电脑hdmi接口是否正常,再次检查hdmi线缆是否完好。如果是通过显卡上的hmdi端口输出,可以先把其它接口上的线缆拔掉,单独使用hdmi接口尝
win7笔记本hdmi连接液晶电视
笔记本HDMI连接液晶电视的方法:
1、把准备好的HDMI线连接笔记本和电视。
2、打开电视,把电视的输入信号调制为HDMI模式。
3、在笔记本桌面点击右键,进入NVDIA控制面板。在右边选择显示菜单,选择“设置多个显示器”,打开新的设置对话框。
4、系统会自动侦察到两个显示器。
5、设置完成后,显示器画面已成功切换到电视画面。如果没有声音,进入“控制面板”。
6、在“控制面板”找到“硬件和声音”进入。
7、在“硬件和声音”里面找到“声音”进入。
8、此时默认的播放选项是“扬声器”,用鼠标选中最下面的“NVIDIA HDMI Out”。
9、点击右键、把“NVIDIA HDMI Out”设为默认值,电视就有声音信号了。
笔记本电脑跟电视用hdmi线连接不了
1、电视机都是配有HDMI线的,HDMI线是连接电脑和电视的桥梁,该线包含了音频和视频;
2、电脑需要连接电视用高清HDMI线,那么电脑必须支持这个接口,比如笔记本电脑,现在一般都是支持的,如果要用HDMI还是仔细的检查下;
3、以往是用视频音频的红白黄三根线进行输入输出,后来使用vga进行传输,现在增加了HDMI输入输出,我们购买电视的时候也要看下支不支持哦;
4、通过HDMI线连接电脑和电视,两个接口类型是一样的,能插上说明能匹配上,然后电脑调试成高清模式;
5、在选择HDMI时,电视后面有HDMI1和HDMI2之分,如果选择错误的话是无法显示的。
笔记本电脑跟电视用hdmi线连接不了 win7
可能是连接或设置的方法不对。电视可以通过以下步骤连接电脑:
1.将液晶电视、电脑全部关闭后,连接好HDMI线;
2.打开液晶电视,使用遥控器选择信号源为HDM;
3.打开笔记本电脑,在桌面单击鼠标右键,选择NVIDIA控制面板,单击打开;
4.在NVIDIA控制面板中选择“设置多个显示器”,选择主副显示屏,并选择“复制”模式;(到这一步,液晶电视和笔记本屏幕已经成功显示相同画面)。
windows7笔记本连接电视
请检查电视机信号输入频道是否调整到【HDMI输入】,在电视、PC、AV输入频道下,都会这样无信号显示。
2、请仔细核对电视说明,是否支持1920×1080分辨率,或者,先降低分辨率如1366×768试试,再调高。
3、另外,请查看第二显示器的属性高级中,屏幕刷新率是否为60Hz,不是请调整为60Hz。
4、如果,你是笔记本,笔记本上对应会有相应的快捷键,|口| 样式的。通过Fn+|口| 的键盘组合,俩进行第二显示器输出的开启、切换。所以,正确设置参数和连线之后,笔记本电脑的话,还需通过这个方式来开启切换,才会有第二显示器信号输出到电视
本网站文章仅供交流学习 ,不作为商用, 版权归属原作者,部分文章推送时未能及时与原作者取得联系,若来源标注错误或侵犯到您的权益烦请告知,我们将立即删除.