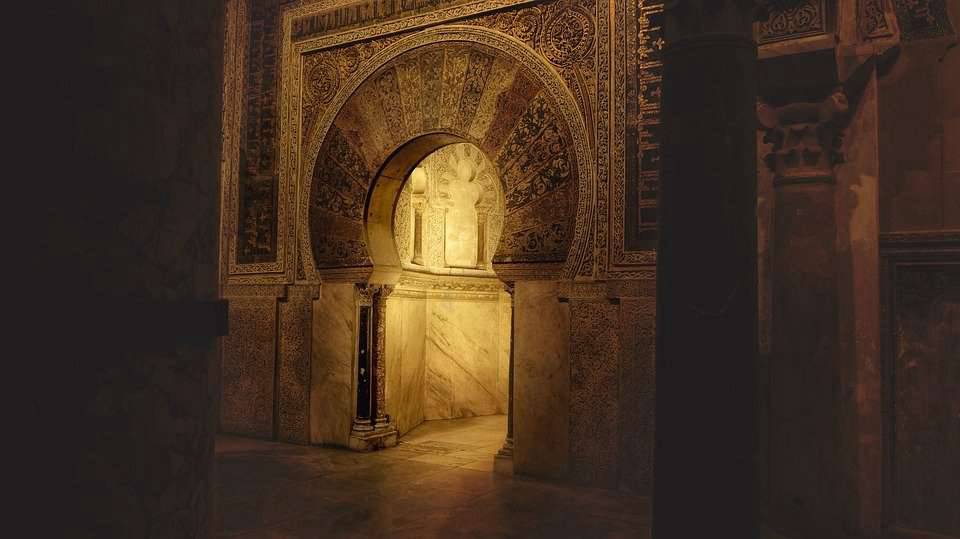笔记本连接液晶电视的软件(笔记本如何连接液晶电视)
笔记本如何连接液晶电视
HDMI连接笔记本和电视的方法:
1、把准备好的HDMI线连接笔记本和电视。
2、打开电视,把电视的输入信号调制为HDMI模式。
3、在笔记本桌面点击右键,进入NVDIA控制面板。在右边选择显示菜单,选择“设置多个显示器”,打开新的设置对话框。
4、系统会自动侦察到两个显示器。
5、设置完成后,显示器画面已成功切换到电视画面。如果没有声音,进入“控制面板”。
6、在“控制面板”找到“硬件和声音”进入。
7、在“硬件和声音”里面找到“声音”进入。
8、此时默认的播放选项是“扬声器”,用鼠标选中最下面的“NVIDIA HDMI Out”。
9、点击右键、把“NVIDIA HDMI Out”设为默认值,电视就有声音信号了。
笔记本连接液晶电视无信号
因为连接电视屏幕连接到电脑后还要对电视机进行信号源设置。具体步骤:
一、使用VGA线实现电脑与电视相连
1、打开电视,按一下电视遥控器上的信号源键,调到“pc”或者“vga”或者“电脑”选项(不同的电视,名称不一样,但都是电脑的意思)。
2、把vga视频线(就是接电脑显卡的那条线,两端是蓝色的。)一端连接到电视vga接口。
3、另一端连接到笔记本的vga接口。
4、打开笔记本,一般到这一步就是电视显示了,就是笔记本的桌面显示在电脑上,电脑上的操作在电视屏幕上都看的到。如果没有成功,再继续下一步。记住,一定要先接好线再开笔记本,这个顺序不要反了。
5、在笔记本桌面用鼠标右击,选择“属性”,显示“属性”窗口,选择属性窗口里面的“设置”标签。
6、在“显示设备”一栏,选择第二个显示设备(既外接的电视机),勾选下面的“桌面扩展到此显示器”,点击“确定”,这样就完成了。
7、如果没有第五步的内容,那么就是你的笔记本显卡驱动版本太老,看看显卡驱动的型号,在我的电脑图标上右击,点“属性”。
8、在属性窗口点“硬件”标签,点上面的“设备管理器”。
9、在出现的窗口中找到“显示卡”,从中了解到笔记本的显卡型号,到网上找到最新的显卡驱动,安装一下,然后再执行第五步。
二、使用HDMI线实现电脑与电视相连
1、先使用HDMI连接电脑和电视机,接入各个设备的HDMI口就行了。
2、如果电视机上有多个HDMI口的话,要把电视机的信号源调整到对应的HDMI口。
3、线接好了,电视机设置好了,现在来设置电脑这一边,系统不同,设置方法也会有差别的,本人使用的是win7系统。在桌面上右击选择屏幕分辨率,可以看到下面的结果。
4、可以看到有一个检测功能,检测一下会发现多个显示器的。然后点击连接到投影仪。选择复制。然后就会把电脑的画面复制到电视机上面去了。可以尝试一下其它的选项。
5、以上就可以完成电脑画面在电视机上播放了,但是音频还是在电脑上面的,可以设置音频也在电视机上播放的。
6、如果没有看到HDMI output 的字样,就右击那个窗口的空白处,选择显示全部已禁用的设备。
7、然后先禁用电脑的,然后再启用HDMI output的选项,然后声音就可以在电视上播放了。 注:如果设置了还不生效,就尝试把相关的驱动重装一下。
HDMI连接液晶电视需要注意的问题:
1、虽然官方说法是HDMI接口支持热插拔,但由于设备不同以及使用的数据线质量不同,为了安全起见建议还是断电连接。
2、有些电视没有自动搜索信号功能,需要手动设置成HDMI模式。
3、在电脑中,HDMI接口也是需要驱动的,请根据自己的电脑情况安装驱动,也可以使用驱动精灵安装驱动。
4、一定不要忘了在音频属性中设置HDMI为默认设备。
5、有些集成显卡的主板还需要进入BIOS中将Onbard VGA Connect选项设置为D-SUB/HDMI,不然也会出现有图像没声音的情况。
笔记本连接液晶电视hdmi
1.确保笔记本电脑和外接显示器之间连线正常。
2.笔记本桌面点右键,进入NVDIA控制面板。在右边选择显示菜单,选择“设置多个显示器”,打开新的设置对话框。
3.系统会自动侦察到两个显示器。如果侦察不到,点“我的显示器示显示”,可以强制显示液晶电视。只需勾选液晶电视一项,系统就会自动把液晶电视设置为主显示器。
笔记本上要确保安装了适配的显卡驱动。
笔记本如何连接液晶电视投屏
1、将笔记本连接无线WIFI。
2、将电视连接在同一个无线WIFI。
3、进入电视应用中,选择“无线显示”功能。
4、确认后出现“无线显示”,“客厅的**** 等待连接”。
5、电脑以WIN10系统为例,打开设置,点击系统。
6、在系统中,点击显示。
7、在显示中,点击连接到无线显示器。
8、右侧跳出半透明的黑灰色选项,在同一个网络下即可搜索到“电视”。
9、点击连接即可进行连接。
10、默认是镜像投屏,可以选择更改投屏模式。
从上至下为:断开连接;复制;扩展,被投射的电视端可以作为扩展屏幕使用,您可以移动媒体文件,默认右移动至扩展桌面;仅第二屏,笔记本或者WIN平板就会黑屏或者不显示,所有内容由电视端(被投屏端)显示。
11、在PC右下角喇叭图标上右键,选择“打开音量合成器”。
12、选择电视端声卡作为默认声卡,PC音频就转换成电视机音频了。
扩展资料:
笔记本无线投屏到电视无法满屏解决方法:
1、电视若是早期产品或普通电视,没有自动满屏调节功能,就会出现这样问题。这就需要把两个屏幕的分辨率参数,设置为统一数值,即可解决问题。
2、找到电视的说明书,查看屏幕分辨率参数,如1920X1080P。记下此数据。
3、如果笔记本为高分屏,将参数修改为1920X1080即可。如是低分屏,如1366X768(为此参数时,电视图像定不满屏),则修改电视的屏幕分辨率参数为1366X768即可。
笔记本连接液晶电视设置
连接具体步骤如下所示:
1.在电脑桌面点击右键,选择“属性”
2.进入“显示属性”,然后选择“设置”
3.在“显示设备”选择液晶电视的型号和相应的分辨率。勾选“将Windows桌面扩展到该显示器”。
4.在笔记本电脑的“设备管理器”中激活“HDMIAudio”,这样音画就能同时使用HDMI传输。
笔记本连接液晶电视画面模糊
一、显像管的管座受潮氧化漏电引起的:这种现象通常发生在潮湿的雨季,湿度较大。电视机使用一段时间后,由于温度升高,使潮汽散发,电压有所上升,所以模糊的情况有所好转,于是画面就变得清晰了。
显像管插座简称“管座”,在显像管的末端。
二、显像管的管座老化,导致显像管电压下降,造成电视机画面持续模糊:显像管插座老化了,最好请专业的维修人员上门维修,更换一个显像管管座价格不会很贵,一般在几十元之内。
如果用户动手能力强,自己更换也不难。
三、聚焦电压的问题:电视开机几个小时图象一样模糊,遥控器正常,对比度亮度也可以调,屏显字符又正常。
屏显字符正常肯定不是显像管老化。开机几个小时一样模糊,屏显字符正常,也不可能是管座。打开机盖调整聚焦电压,外行不要操作,有高压。四、新买的电视接上有线电视后图象不清楚,雪花感十分严重的原因:
1、装修时天线(有线信号线)与某电源线有接触,致使部分频道接收不好;
2、检查天线(有线)的外接线是不是脱焊或接触不良,如果是打电话通知当地的有线分部;
3、如果你的电视是29寸以上的部分频道出现雪花就是噪点大的原因,以模拟电视来说相当正常;
4、检查一下是不是只有在UHF(特高频)的频道节目才有雪花和收不到,如果是就属于你那根天线(有线)问题,有些网线太老,当地的开发商自己购买的线达不到国家标准,导致处于在UHF(特高频)的频道节目出现雪花或接收效果差或完全收不到.一般是郊区才有这种现象;
5、如果图象看上去很模糊不成形就是电视内部问题,这个要找专业人员修理。
五、显像管老化,使图像在开机瞬间静流过大,导致图像模糊,待静流稳定图像自然清晰了。
六、电视机使用过程中,必定形成磁场,长期在同一个地方放置,影响电视机成像效果,造成屏幕噪点较多所致,你可以尝试将电视机移动位置,使原有的磁场结构受到破坏,也许可以解决开机图像模糊的现象。七、电视开机时才图像模糊,所以很可能跟电流有关,功放工作受到电流的干扰,尝试更换高频头可能解决。
本网站文章仅供交流学习 ,不作为商用, 版权归属原作者,部分文章推送时未能及时与原作者取得联系,若来源标注错误或侵犯到您的权益烦请告知,我们将立即删除.